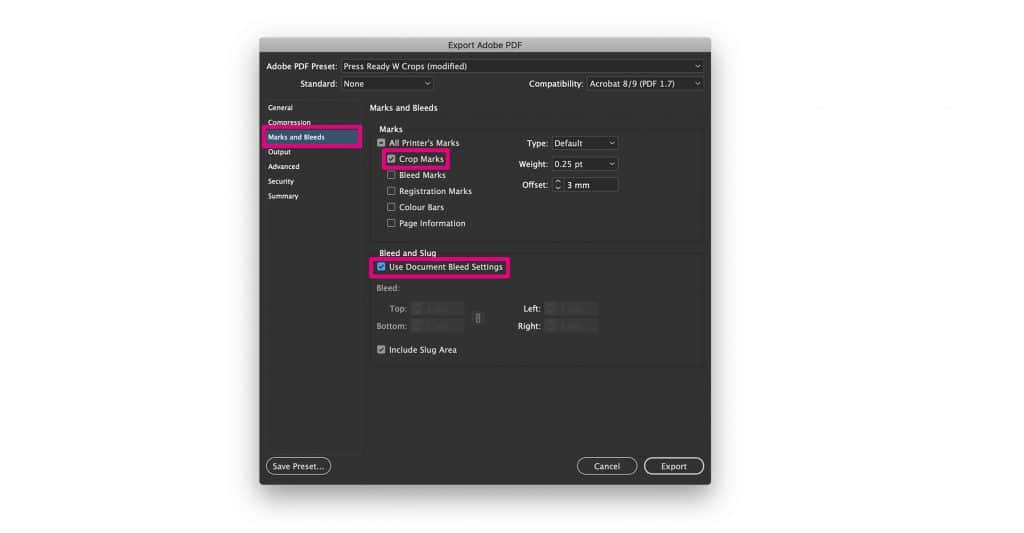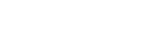Print your artwork right to the edge of the paper using the bleed settings in Adobe InDesign
To print to the paper’s edge without any margins around your design, first extend your design into a bleed area so it’s slightly larger than your finished print size. You’ll then add print crop marks, which show where to trim the paper to the document’s finished print size. Your design should extend past these crop marks. The excess will be trimmed off after it’s printed, and your design will cover the entire page.
Need a printer? We're likely to be cheaper than your current supplier
If you’re looking to print your documents, we find that our quotes are cheaper than current suppliers. Enter your details below and see how much you can save with Avenue!
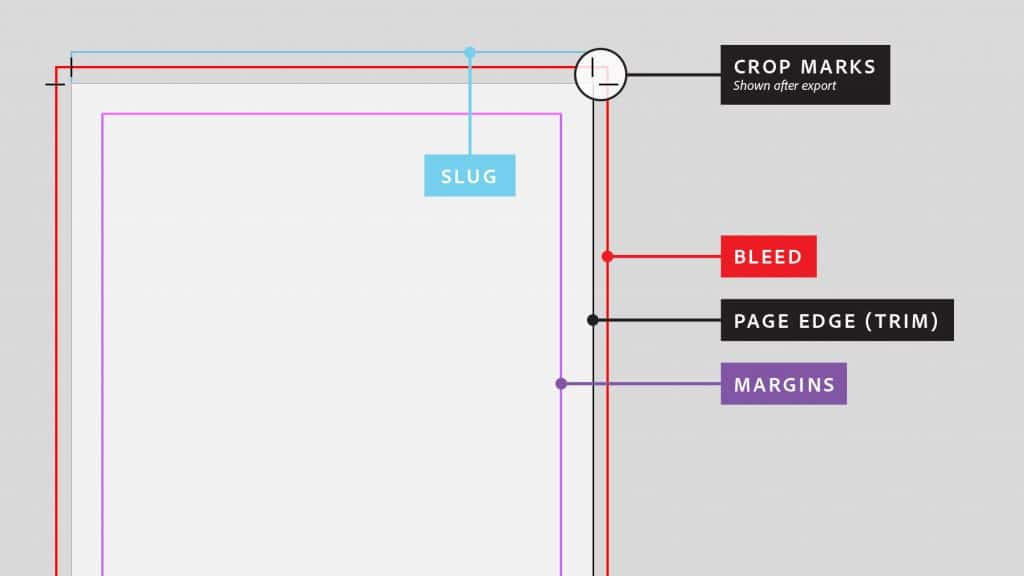
Set up bleed when you create your document
If you know your design will extend to the paper’s edge, you can set up the bleed area right when you create your document.
Upon launching InDesign, click Create new.
Select the Print tab at the top. In Preset Details, choose your preferred measurement units.
Scroll, and then click Bleed and Slug to expand the panel. Type a bleed value in any units. For example, you can type 3 mm even if your document uses picas or something else. Set the same bleed on all sides, or click the chain icon to set different values for the top, bottom, inside, and outside settings.
Note: Bleed values of 3mm are standard, although large-format printing usually requires a larger bleed area of 5mm.
Tip: Some desktop printers can’t print to the page edge. You’ll need to start with a document size that’s smaller than your paper size, and then trim the document along crop marks after it’s printed.
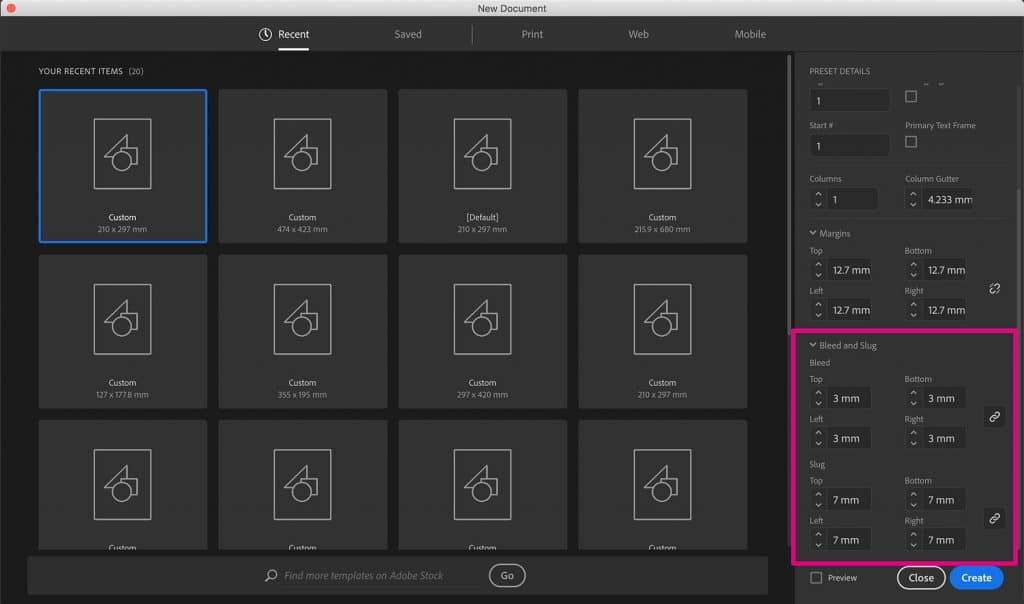
Set up bleed at any time
You can always add a bleed area to your document later, or edit bleed settings you entered previously.
Choose File > Document Setup. Click Bleed and Slug to expand it, and then enter your values.
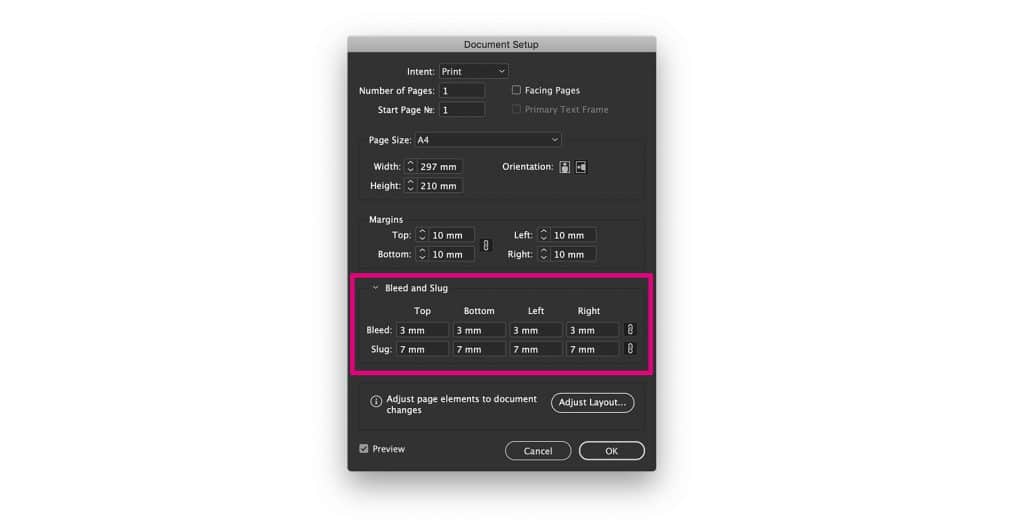
Align your artwork to the bleed guides
Place your artwork on the page and position it so its edges align with the bleed guides. Objects snap easily to the guides, so you can be assured your artwork will print correctly.
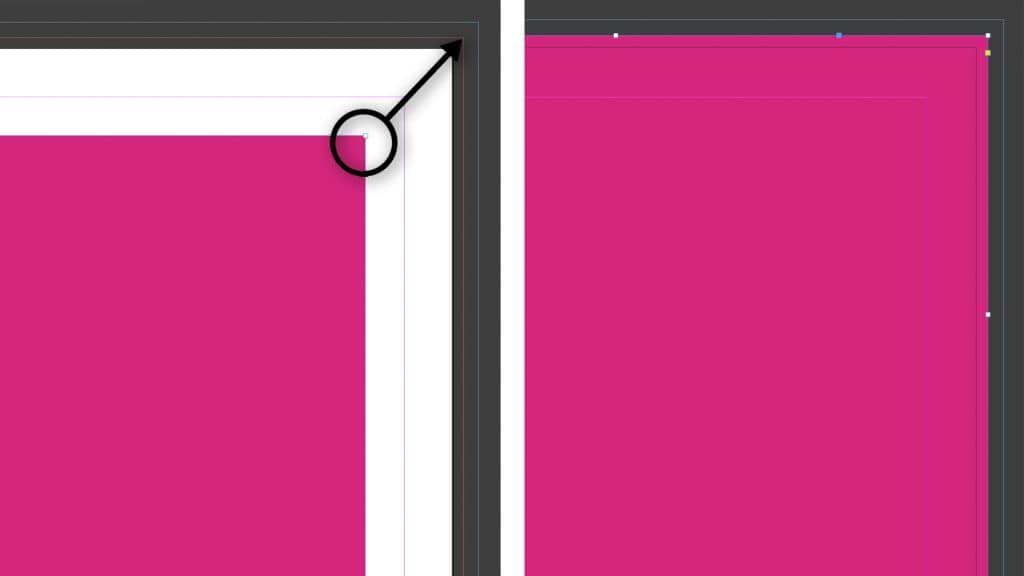
Preview the printed document
Now that you have some artwork aligned to the bleed guides, you can see how it will appear when printed and trimmed to its final size.
Long-press on Mode at the bottom of the Tools menu and choose Bleed from the drop-down menu. This special preview mode displays all the printing objects within and including the bleed area. Choose Preview to see how your document will look trimmed.
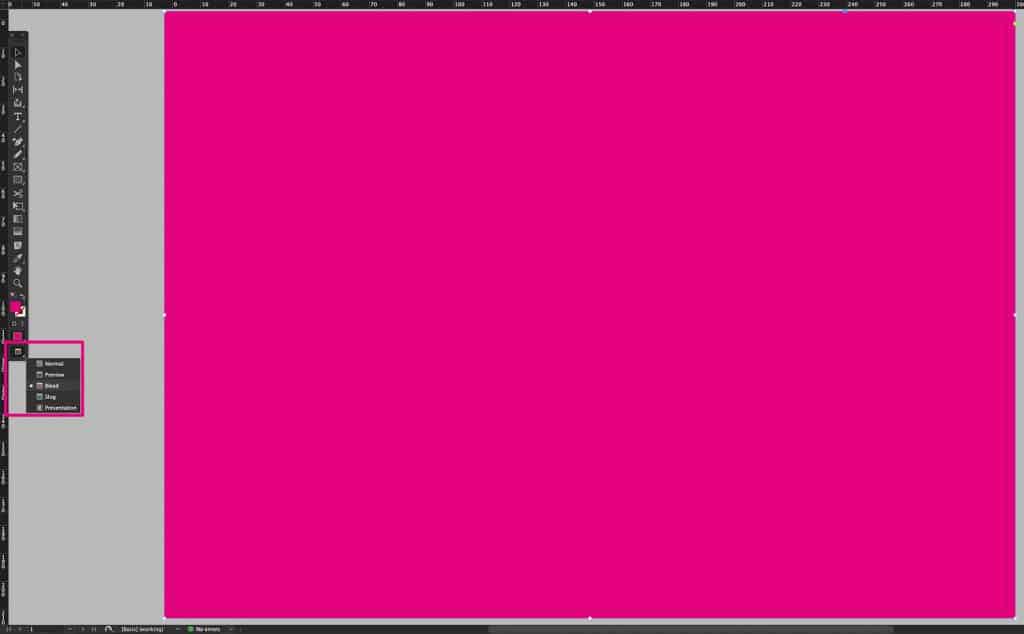
Create a PDF that includes bleeds
When it’s time to create a high-resolution PDF for printing, save it as a PDF file to capture bleed and slug details.
Choose File > Export and select the Adobe PDF (Print) format. Select the most appropriate Adobe PDF preset or configure the settings using this guide: How to create a print-ready PDF
In the General tab, select View PDF after Exporting. In Marks and Bleeds, select Crop Marks and Use Document Bleed Settings. Select Include Slug Area if you added any notes in the slug area. Click Export. Read more about flyer printing costs.